Transformer un objet
Vous pouvez directement transformer un objet depuis la zone preview, en tirant les coins de la sélection autour de l'objet sélectionné ou en déplaçant la zone avec un glisser-déposer.
Vous pouvez également utiliser les outils précis de transformation situés en bas à droite de l'interface :
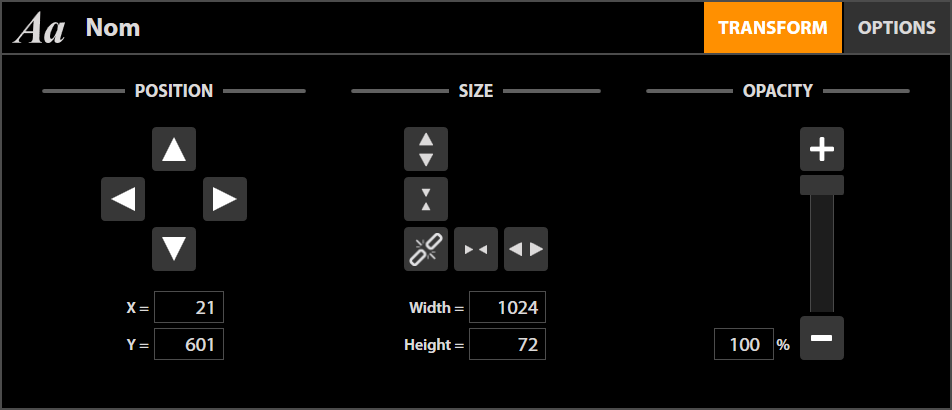
Position
Les flèches directionnelles permettent un déplacement par pas de 1 pixel. En laissant appuyer le bouton, le déplacement se poursuit jusqu'à relâchement.
Vous pouvez également saisir une position exacte.
Les coordonnées en pixels dépendent de la résolution de travail (1080i ou 720p).
Vous pouvez le changer en cliquant sur 
Size
Le bouton de verrouillage largeur/hauteur (aspect ratioL'aspect ratio désigne le rapport largeur/hauteur d'un objet. Par exemple, une image 16/9 a un aspect 16:9 soit 1.78.
Conserver l'aspect ratio équivaut à ne pas déformer son rapport largeur/hauteur.) doit être activé :  . C'est le cas par défaut pour une image.
. C'est le cas par défaut pour une image.
Cliquer sur  pour augmenter la taille ou sur
pour augmenter la taille ou sur  pour diminuer.
pour diminuer.
Vous pouvez forcer le dimensionnement selon des ratios standard via le menu déroulant : 16/9, 4/3, 5/4,...
Un bouton permet de redimensionner l'objet au maximum, selon le ratio défini.
permet de redimensionner l'objet au maximum, selon le ratio défini.
Vous pouvez redimensionner sans contrainte de l'aspect ratioL'aspect ratio désigne le rapport largeur/hauteur d'un objet. Par exemple, une image 16/9 a un aspect 16:9 soit 1.78.
Conserver l'aspect ratio équivaut à ne pas déformer son rapport largeur/hauteur.. Pour cela, le bouton doit être désactivé : . C'est le cas par défaut pour une zone de texte.
. C'est le cas par défaut pour une zone de texte.
Cliquer sur  pour augmenter ou sur
pour augmenter ou sur pour diminuer la largeur.
pour diminuer la largeur.
Cliquer sur  pour augmenter ou sur
pour augmenter ou sur pour diminuer la largeur.
pour diminuer la largeur.
Opacity
Utilisez la réglette pour jouer sur la transparence de l'image de 0% (transparente) à 100% (opaque).
