Transform an item
You can directly transform an item from the preview area, by dragging the corners of the selection around the selected item or by moving the zone with a drag and drop.
You can also use specific transformation tool situated in the lower right side of the interface:
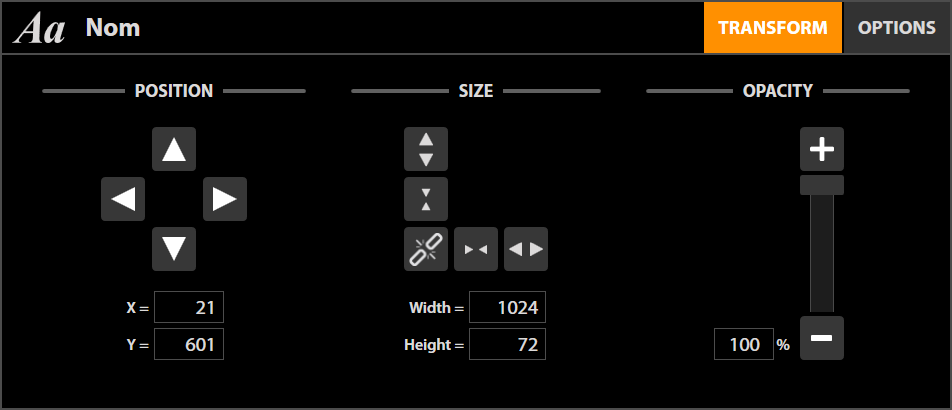
Position
The arrows allow you to move 1 pixel at a time. By pressing the button, the movement will continue until the button is released.
You can also enter an exact position.
The coordinates in pixels depend on the working resolution (1080i or 720p).
You can change it by clicking on 
Size
The length/height lock button (aspect ratioL'aspect ratio désigne le rapport largeur/hauteur d'un objet. Par exemple, une image 16/9 a un aspect 16:9 soit 1.78.
Conserver l'aspect ratio équivaut à ne pas déformer son rapport largeur/hauteur.) must be activated:  . This is the default case for an image.
. This is the default case for an image.
Click on  to increase the size or on
to increase the size or on  to reduce it.
to reduce it.
You can force the dimensioning according to the standard ratios via the drop-down menu: 16/0, 4/3, 5/4, ...
A button allows you to resize the item as much as possible, according to the set ratio.
allows you to resize the item as much as possible, according to the set ratio.
You can resize without ties from theaspect ratioL'aspect ratio désigne le rapport largeur/hauteur d'un objet. Par exemple, une image 16/9 a un aspect 16:9 soit 1.78.
Conserver l'aspect ratio équivaut à ne pas déformer son rapport largeur/hauteur.. For this, the button must be deactivated: . This is the default for a text zone.
. This is the default for a text zone.
Click on  to increase or on
to increase or on to reduce the length.
to reduce the length.
Click on  to increase or on
to increase or on to reduce the length.
to reduce the length.
Opacity
Use the bar to play with the transparency of the image, from 0% (transparent) to 100% (opaque).
