Live Streaming configuration
The system allows you to live stream on any video platform which support RTMP, Facebook Live and Windows Media.
Live stream sets
The system allows you to create different LIVE STREAM SETS with independent Streaming profiles. The operator is able to choose required SET or activate / deactivate Profiles.
LIVE STREAM SET can be changed from the main settings interface
Add new stream set
All systems have a Default set from the beginning. It can be changed by the operator.
To add a new LIVE STREAM SET, click on  in the LIVE STREAM SET area.
in the LIVE STREAM SET area.

In the pop-up window, add set name and click  button.
button.
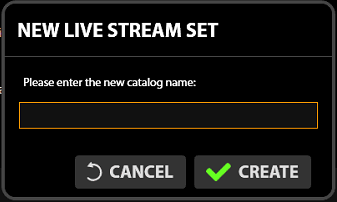
New set will be opened automatically.
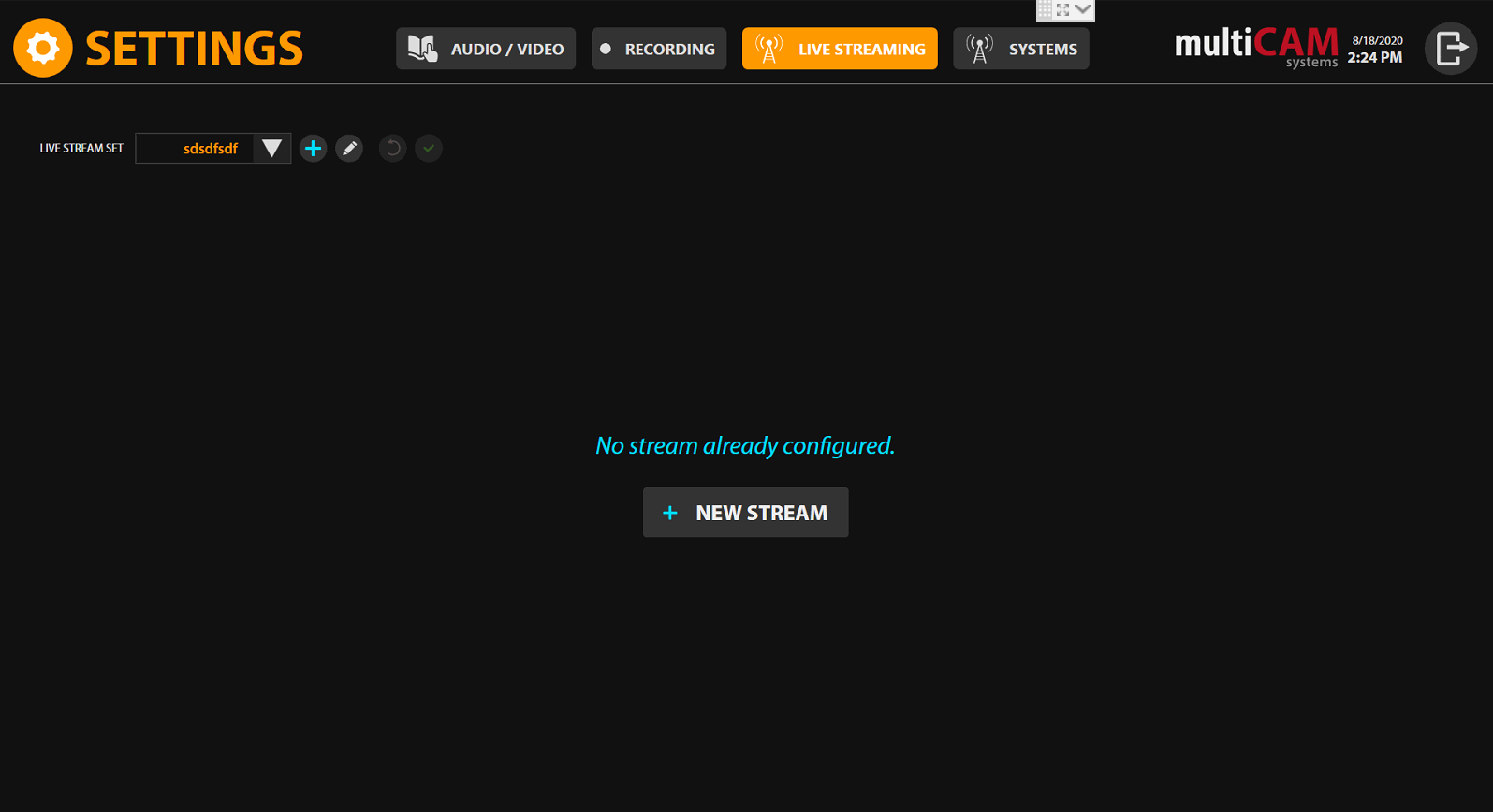
Edit stream set
To edit an existing LIVE STREAM SET, click on  in the LIVE STREAM SET area.
in the LIVE STREAM SET area.

Choose what set should be edited in the pop-up window and click on , change the name and save
, change the name and save  .
.
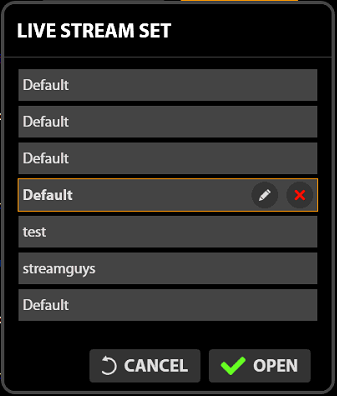
Delete stream set
To delete an existing LIVE STREAM SET, click on  in the LIVE STREAM SET area.
in the LIVE STREAM SET area.

After choosing which set should be deleted from the pop-up window, click and confirm..
and confirm..
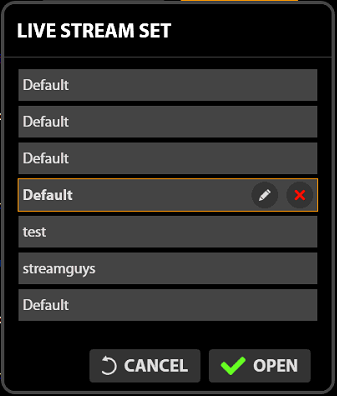
Change stream set
To change a LIVE STREAM SET click on  in the LIVE STREAM SET area and choose set in drop down menu.
in the LIVE STREAM SET area and choose set in drop down menu.

Streaming profiles
Add RTMP streaming profile
To add a new RTMP profile, click on 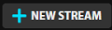 button. In the pop-up window, add the name of the streaming profile, choose RTMP type and click
button. In the pop-up window, add the name of the streaming profile, choose RTMP type and click  .
.
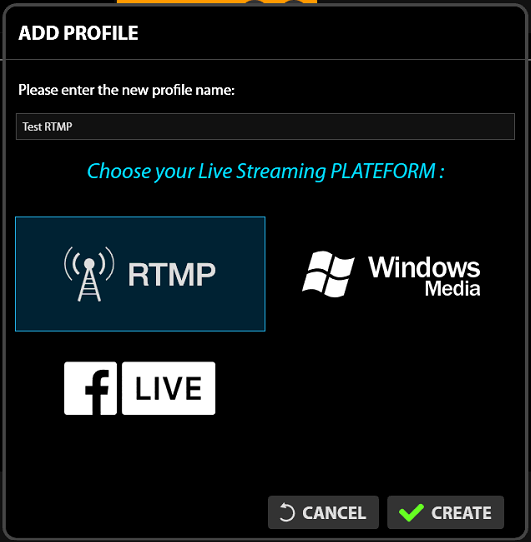
After, in the STREAMING PLATFORM area, fill Server URL and Stream name (User / Password if needed). Save settings by clicking the  button.
button.
Add Facebook Live streaming profile
To add a new Facebook Live profile, click on 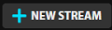 . In the pop-up window, add the name of the streaming profile, choose Facebook Live type and click
. In the pop-up window, add the name of the streaming profile, choose Facebook Live type and click  .
.
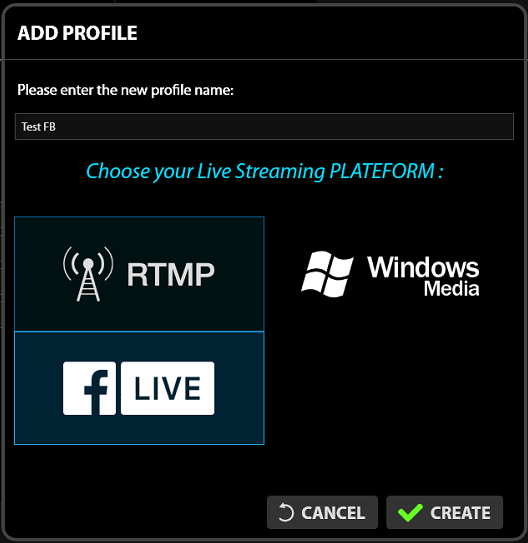
In the STREAMING PLATFORM area, accept terms and conditions  and click on
and click on .
.
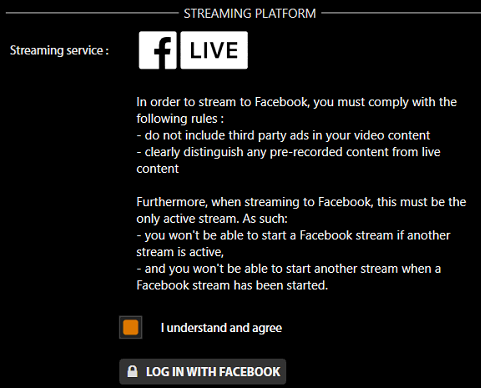
Then, log in with the required Facebook account.
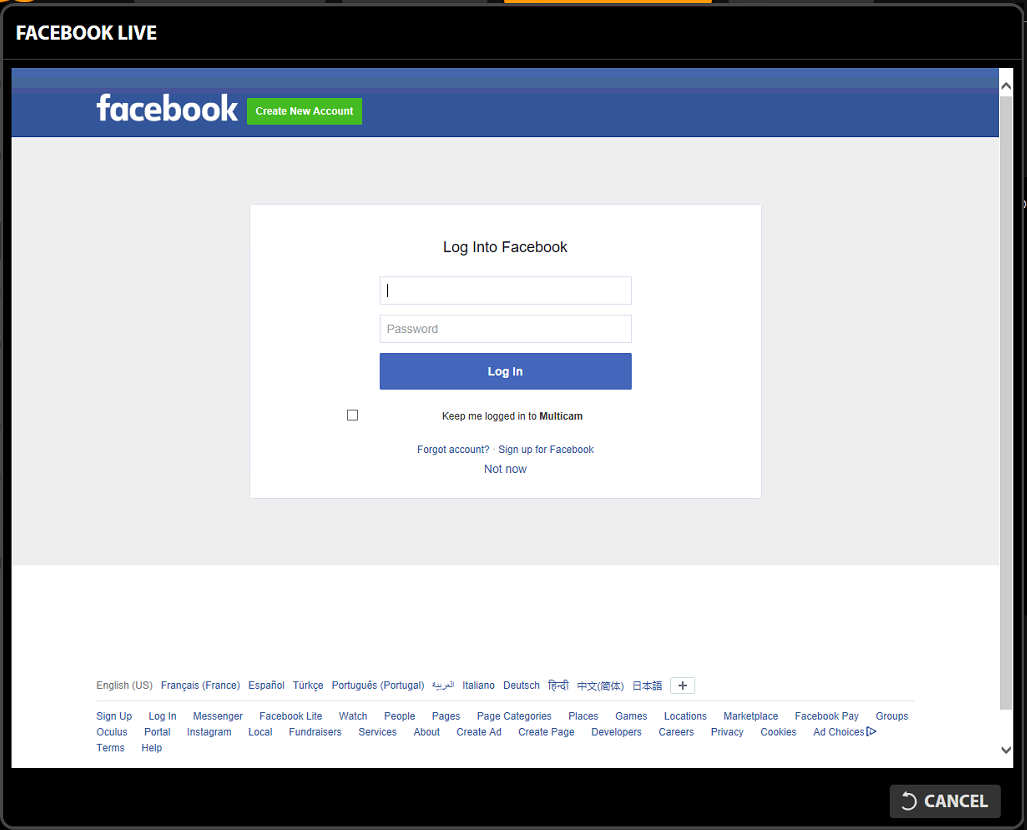
Choose the page where the stream will be launched..
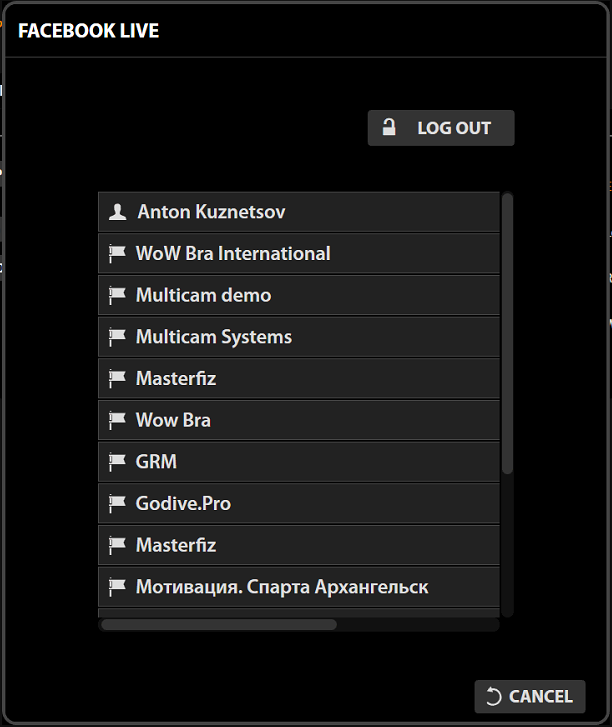
Add the Title and Description (if needed) and choose type of the Option:
- CONTINUOUS - 24/7 stream type
- LIVE+VOD - stream with saving video
- JUST ONE LIVE - just one stream
Option will not be changed after.
Also, it is possible to create a scheduled stream using 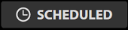 .
.
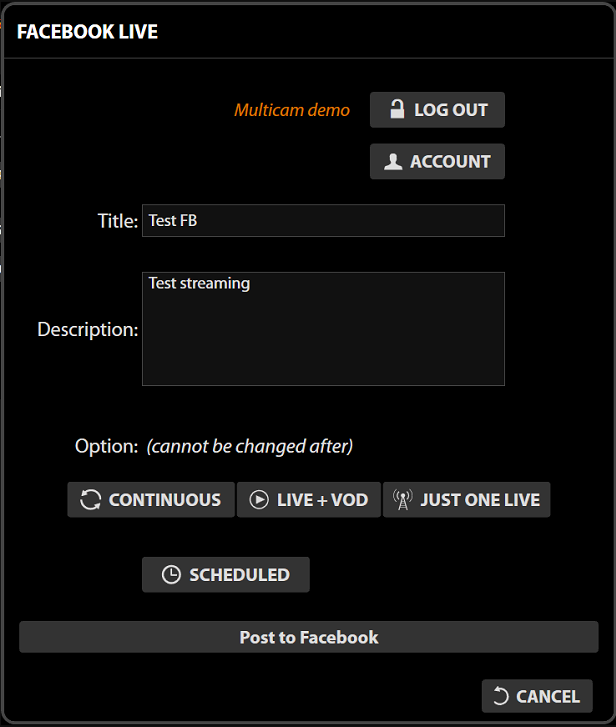
Operator is able to change the Facebook page by clicking on the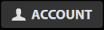 .
.
When you've finished with the settings, click 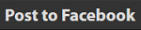 to create profile and
to create profile and  to save it.
to save it.
To edit scheduled stream (Title and Description), please click on 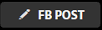 .
.
Add Windows Media streaming profile
To add a new Windows Media profile, click on 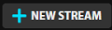 button. In the pop-up window, add the name of the streaming profile, choose the Windows Media type, and click
button. In the pop-up window, add the name of the streaming profile, choose the Windows Media type, and click  .
.
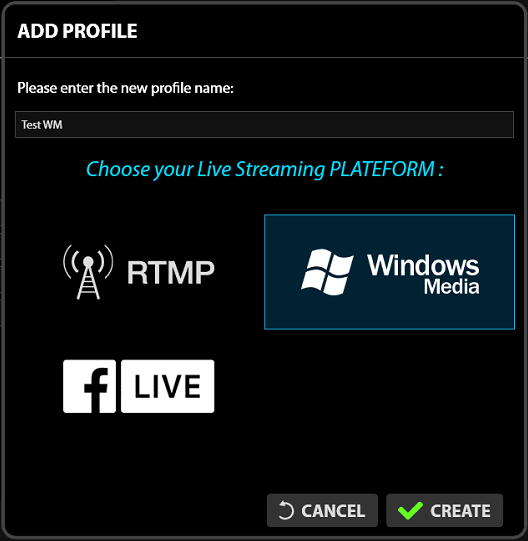
Then, in the STREAMING PLATFORM area, fill the Server URL and the Stream name (User / Password if needed). Save settings by clicking  button.
button.
Streaming profile interface
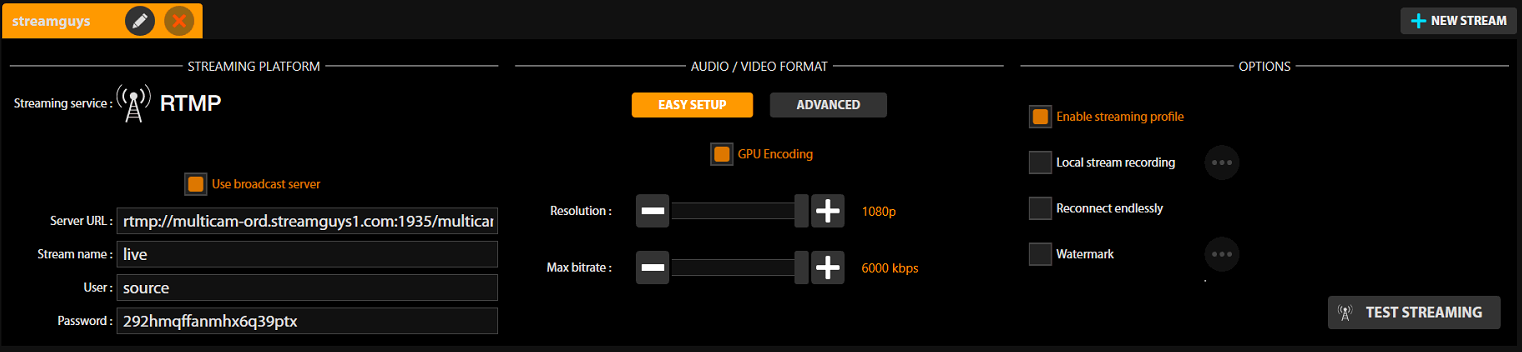
There are 3 main areas for each streaming profile:
- STREAMING PLATFORM - streaming platform settings. Interface is dependent on the platform chosen.
- AUDIO / VIDEO FORMAT - audio and video format settings (Resolution, Codec, Bitrate etc.)
- OPTIONS - advanced options for each profile
Audio / Video format
Easy setup
This option enables those without advanced engineering skills to configure basic audio and video formats.
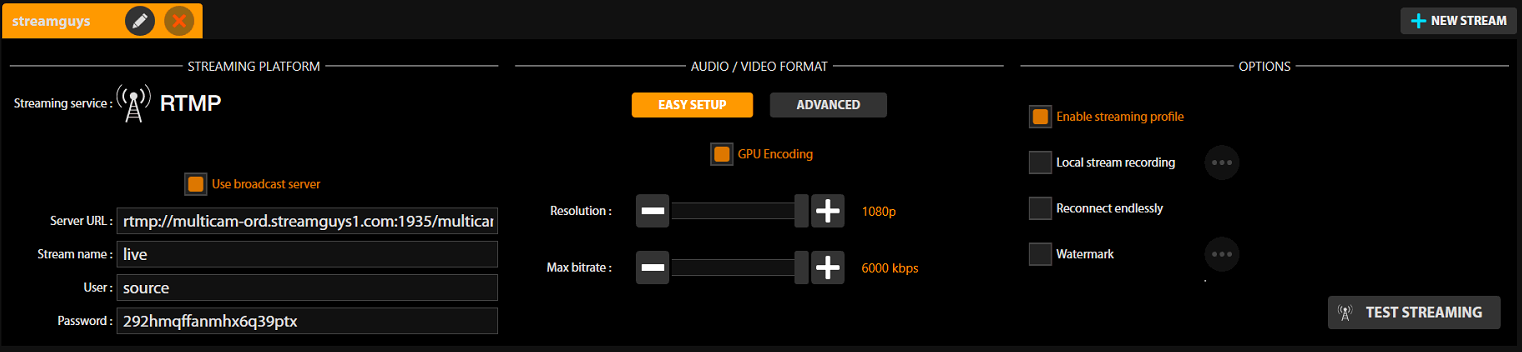
With Easy setup, only 3 parameters can be changed:
- GPU Encoding - enable or disable GPU core for this streaming profile.
- Resolution - change resolution with a standard parameters (HD, SD etc...)
- Max. bitrate - quality of the stream
SDI BOXes support 1 recording H.264 GPU + 1 live streaming H.264 GPU + 1 live streaming H.264 CPU. IP BOX supports 1 recording H.264 GPU + 1 live streaming H.264 GPU
Advanced setup
This option allows for more advanced audio and video configuration.
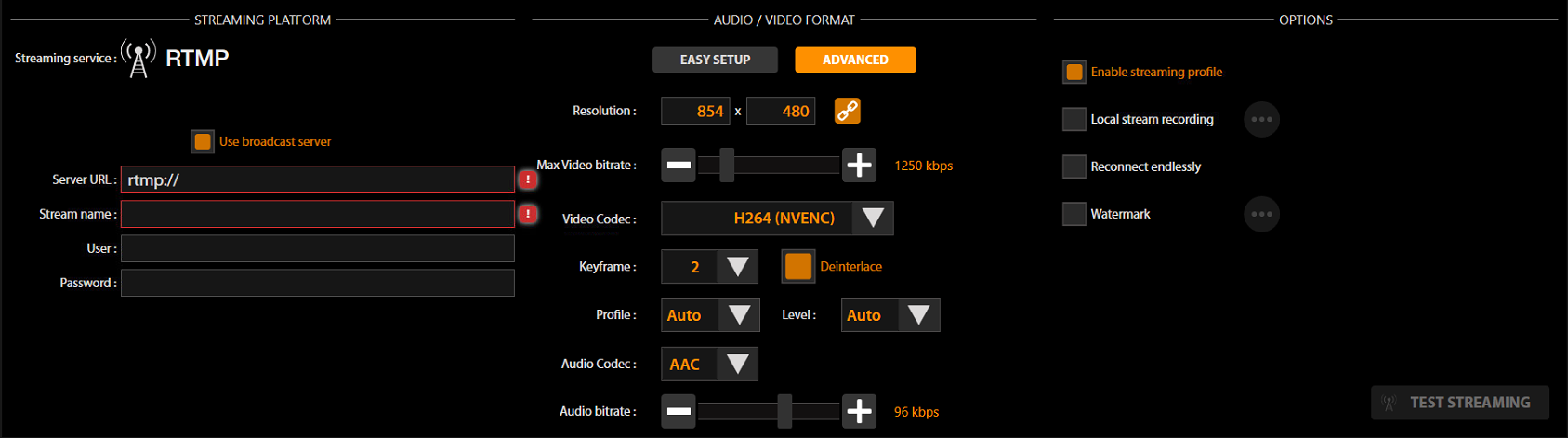
With Advanced setup, different parameters could be changed:
- Resolution - change resolution with a custom parameters.
- Video Codec - change video codec between H264 NVENC (GPU) and H264 CPU Open (CPU).
- Deinterlace - enable or disable deinterlace.
- Max. bitrate - quality of the video stream.
- Keyframe - keyframe interval.
- Profile - "High", "Main", "Baseline", "Auto" (available only for GPU profiles).
- Level - specified set of constraints that indicate a degree of required decoder performance for a profile (available only for GPU profiles).
- Audio codec - change audio codec between AAC and MP3.
- Audio bitrate - quality of the audio stream.
Options
In this section, special parameters of the streaming profile can be changed:
- Enable streaming profile - enable or disable profile. If profile is disabled, operator will not see it in UI.
- Local stream recording - this function allows you to record each stream.
- Reconnect endlessly - this function allows you to keep connection with the streaming server.
- Watermark - this function allows you to add specific watermarks for each profile.
Streaming Test
You can test the proper configuration of the streaming flow, independently from your video/audio sources. This is very practical for testing the Internet connection at the very start of the set up.
An animal video sequence with sound is then played and allows you to verify the proper functioning of the broadcast.